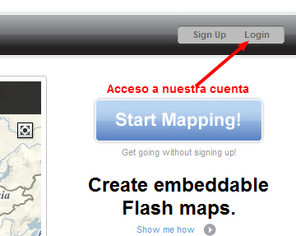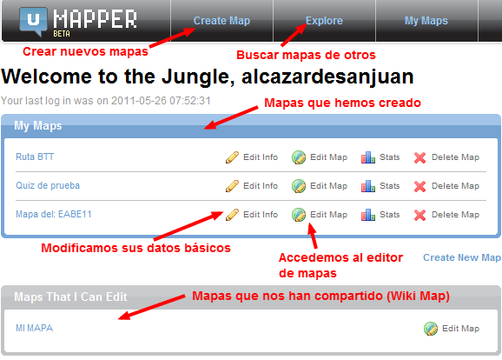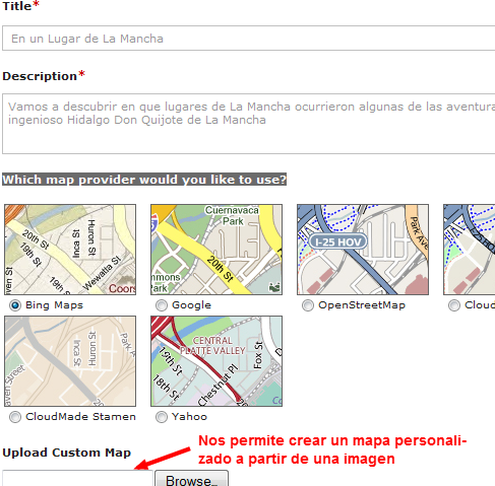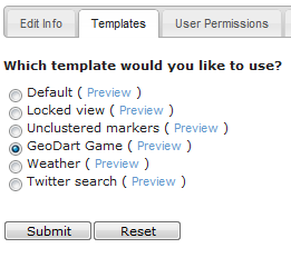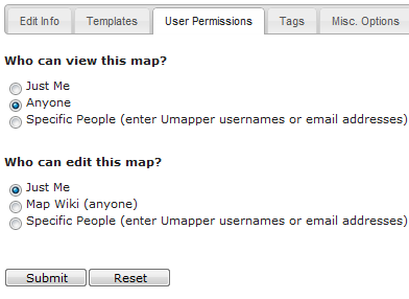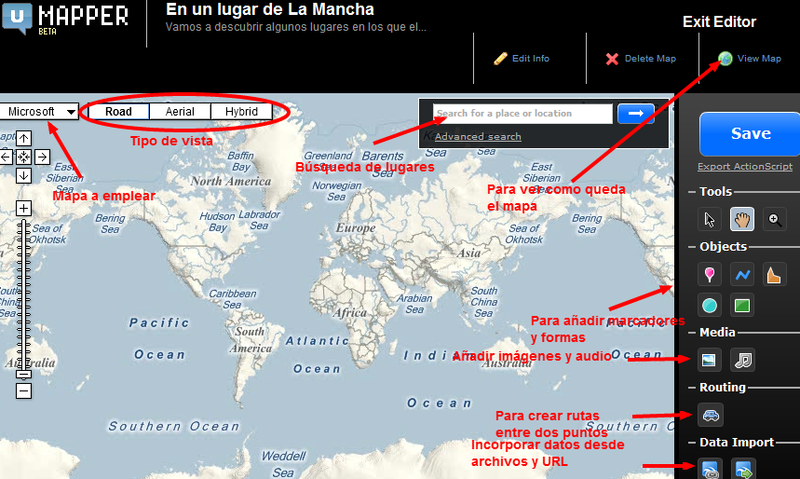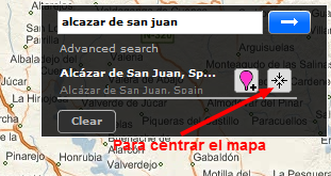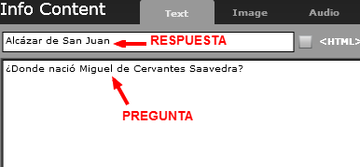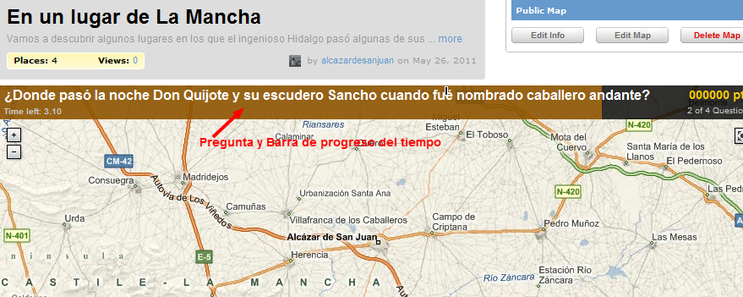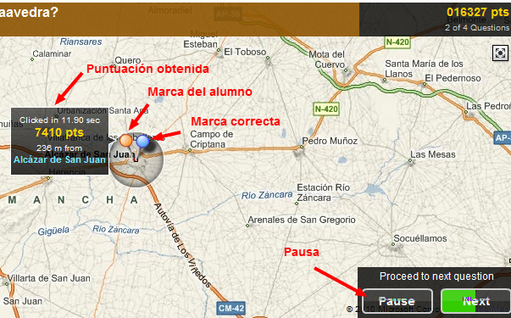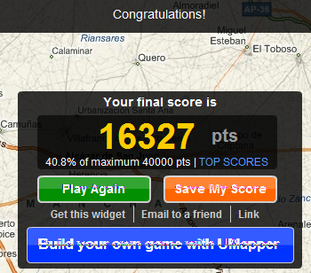Creación de un QuizMap con uMapper.
Con uMapper podemos mejorar las funcionalidades que nos ofrece Google Maps para la creación de nuestros mapas. Todo ello gracias a la disponibilidad de una serie de plantillas que te ofrecen nuevas posibilidades en los mapas: por ejemplo, un mapa del tiempo, un QuizMap, un mapa de twitter, etc.
En éste caso, vamos a utilizarlo para crear un QuizMap: un mapa sobre el cual el alumno deberá geolocalizar un punto como respuesta a una pregunta planteada. En realidad, se trata de una batería de preguntas a las que se deben ir contestando.
En éste caso, vamos a utilizarlo para crear un QuizMap: un mapa sobre el cual el alumno deberá geolocalizar un punto como respuesta a una pregunta planteada. En realidad, se trata de una batería de preguntas a las que se deben ir contestando.
Primeros pasos.
Como en cualquier herramienta de la web 2.0, lo primero que necesitamos es crearnos una cuenta para la aplicación a utilizar. Para ello accedemos awww.umapper.com y nos la creamos. Cuando vayamos a comenzar nuestro trabajo de creación del mapa, lo primero será acceder con nuestro usuario y contraseña (si es que no estamos ya "logueados").
Al acceder a nuestra cuenta nos encontramos con el escritorio de trabajo:
- Barra superior de menú con acceso a:
- Crear un mapa nuevo.
- Buscar mapas de otros.
- Ver mis mapas.
- Mis mapas: una relación de los mapas que hemos creado. Las opciones son:
- Edit info: Para modificar los datos básicos del mapa, así como la plantilla, el servidor de mapas, y los permisos de uso.
- Edit map: Acceso al editor de mapas, donde añadir objetos y modelar nuestro mapa.
- Stats: Acceso a las estadísticas de uso del mapa.
- Delete Map: Para borrar el mapa.
- Maps That I Can Edit: Si alguien nos ha compartido un mapa para editar (Wiki Map) nos aparecerá en éste apartado.
Creación del QuizMap.
Accedemos al formulario de creación de un nuevo mapa desde la opción "Create Map" y comprobamos que tenemos 5 pestañas para configurar el mapa. Solo hay 2 campos obligatorios (título y descripción) que se encuentran en la primera solapa. A éste formulario accederemos también cuando desde la relación de nuestros mapas creados hagamos clic en "edit info".
Añadimos el título y descripción del mapa que vamos a crear. Además en la opción "Which map provider would you like to use?" definimos el servidor de mapas a utilizar (yo me decido por google o bing).
Incluso podemos añadir una imagen como fondo de nuestro mapa: por ejemplo un mapa antiguo, un plano de una zona, una imagen del cuerpo humano (localizar partes del cuerpo), etc.
Añadimos el título y descripción del mapa que vamos a crear. Además en la opción "Which map provider would you like to use?" definimos el servidor de mapas a utilizar (yo me decido por google o bing).
Incluso podemos añadir una imagen como fondo de nuestro mapa: por ejemplo un mapa antiguo, un plano de una zona, una imagen del cuerpo humano (localizar partes del cuerpo), etc.
Desde la pestaña "templates" vamos a definir el tipo de mapa que vamos a crear. Las opciones son:
- Default: Para crear un mapa multimedia, como lo hemos haríamos en Google Maps.
- Locked view: Igual que el anterior pero sin posibilidad al usuario de utilizar el zoom, mover el mapa o cambiar la vista de mapa (mapa - satélite - híbrido).
- Unclustered markers: Igual que Default, pero tiene desactivada la opción de "agrupar" en un marcador varios marcadores cuando debido al zoom actual los marcadores quedarían solapados.
- GeoDart Game: Es la plantilla que utilizamos para la creación del QuizMap. Se añaden marcadores, de manera que cada pregunta/respuesta es un marcador. Para que la cosa funciones es necesario poner en el título la "respuesta" y en descripción la "pregunta".
- Weather: para crear un mapa del tiempo.
- Twitter Search: un mapa sobre el que se plasman las avatares y los tweets sobre una búsqueda concreta en twitter. Por ejemplo: http://alcazarcep.blogspot.com/2011/05/twittmapa-del-eabe11.html
Para crear nuestro QuizMap escogemos la plantilla "GeoDart Game".
Antes de acceder al editor del mapa, definiremos los permisos de uso del mapa desde la opción "User Permissions":
Antes de acceder al editor del mapa, definiremos los permisos de uso del mapa desde la opción "User Permissions":
- Who can view this map? (¿Quien puede ver este mapa?) Establecemos si el mapa es público o tiene acceso restringido:
- Just Me (solo yo).
- Anyone (público).
- Specific people (solo usuarios concretos de umapper.com)
- Who can edit this map? (¿Quien puede editar éste mapa?)
- Just Me (solo yo).
- Map Wiki (cualquier persona).
- Specific people (solo usuarios concretos de umapper.com)
Ya tenemos el mapa preparado para su edición. Antes de nada, podemos añadirle unas etiquetas (desde "tag") y hacer clic en "Submit". Es momento de acceder al editor de mapas y componer nuestro QuizMap.
Edición del mapa.
Desde el buscador, localizamos nuestra zona del mapa. Busco Alcázar de San Juan y con el zoom dejo preparado el mapa de La Mancha.
Vamos a añadir la primera pregunta. Para ello escogemos un marcador (luego no será visible) y lo ubicamos donde estará la respuesta a la pregunta. Voy a colocarlo en Alcázar de San Juan. Al dejar el marcador, escogemos la opción "info window content". En un mapa con la plantilla "default" nos sirve para identificar lo que hay en el marcador. Con la plantilla GeoDart Game, debemos añadir la respuesta a la pregunta en el título y la pregunta a lanzar en la descripción.
De igual manera procedemos con las siguientes preguntas que queremos lanzar en el QuizMap hasta completar la actividad. Debemos recordar cada cierto tiempo darle al botón "Save" para no perder nada de lo que estamos creando.
Una vez hemos terminado, hacemos clic en "exit editor" para volver al escritorio de nuestra cuenta, o bien podemos lanzar nuestro QuizMap desde "View Map".
Una vez hemos terminado, hacemos clic en "exit editor" para volver al escritorio de nuestra cuenta, o bien podemos lanzar nuestro QuizMap desde "View Map".
Utilización del QuizMap.
Cuando accedemos al mapa, nos aparece una ventana sobre el mapa con el título y la descripción que habíamos añadido y un botón verde para comenzar (PLAY). En esos momentos comienza el juego. Está temporizado, de manera que el alumno dispone de unos segundos para responder a la pregunta planteada mediante un clic sobre una zona del mapa.
Al hacer clic sobre el mapa, se nos devuelve un mensaje con la exactitud de nuestra marca, el tiempo empleado y la puntuación obtenida. Automáticamente en unos segundos pasa a la siguiente pregunta salvo que optemos por pulsar el botón "Pause".
Al finalizar todas las preguntas, se nos muestra el resultado final obtenido.
Un ejemplo.
Podéis ver el resultado de mi QuizMap a continuación: