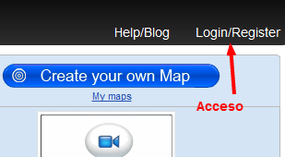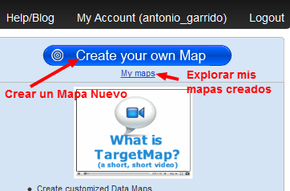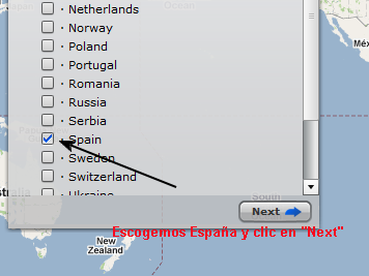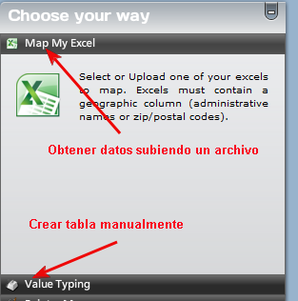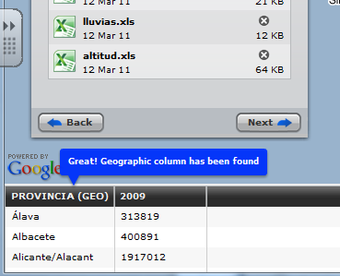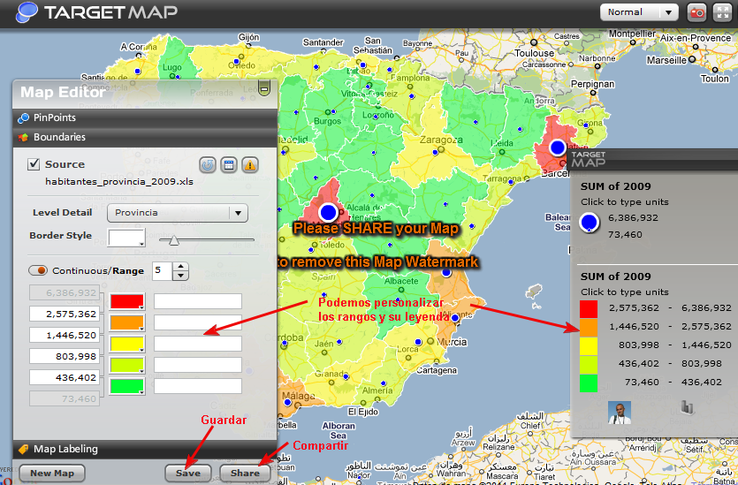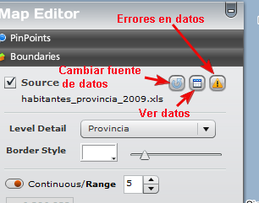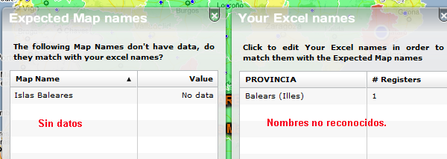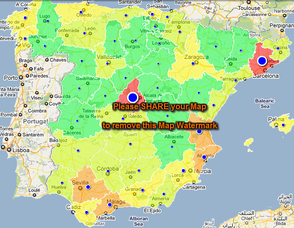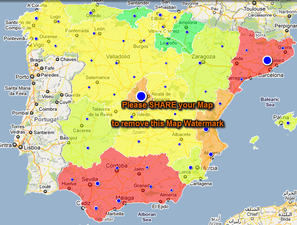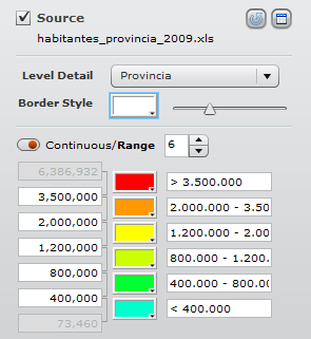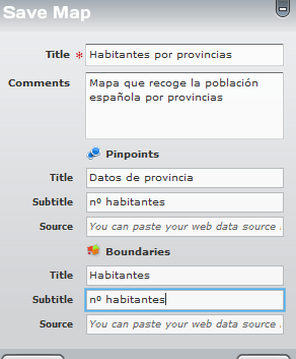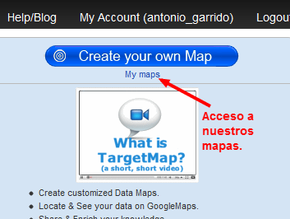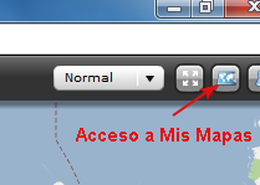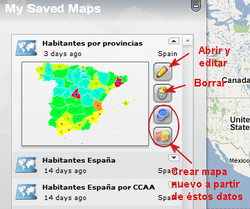MapaMundi con TargetMaps
A partir de datos estadísticos de provincias, regiones, paises o continentes, podremos crear unos estupendos mapas, así como aprovechar los ya existentes.
Para su creación basta con crearse una cuenta en la aplicación y comenzar a editar un mapa nuevo. Un ejemplo, lo teneis en el siguiente mapa, que una vez creado podremos incrustarlo en nuestro blog o web.
Creamos nuestro mapa personalizado.
Para poder crear nuestro mapa, necesitamos previamente disponer de:
- Una cuenta creada en la web de TargetMap. Procederemos como en cualquier aplicación 2.0.
- Serie de datos estadísticos sobre España por provincias o comunidades autónomas. También admite datos por localidades. Los datos debemos tenerlos en una hoja de cálculo.
Selección de datos a trabajar.
Para nuestro ejemplo, vamos a utilizar datos referentes a la población española, obtenidos de la web de Francisco Ruiz, http://alarcos.esi.uclm.es/per/fruiz/pobesp/ Los datos podremos introducirlos manualmente o bien por medio de una hoja de cálculo, la cual podemos crear y adaptar previamente para conseguir que la aplicación nos detecte correctamente los datos.
Navegando por la web mencionada, vamos a obtener una serie de datos referentes a la población española por provincias. Los podemos localizar en "Datos/Provincias/Evolución de la población" y descargar el archivo de excel: http://alarcos.esi.uclm.es/per/fruiz/pobesp/dat/arc/provincias.xls
El archivo descargado tiene para cada provincia la evolución histórica de la población. Nosotros vamos a utilizar exclusivamente la columna del año más actual (2009). De manera que seleccionamos solamente la columna de las provincias y la columna del 2009 (incluyendo la cabecera de columna) y las copiamos en una nueva hoja de excel, la cual guardamos para su posterior uso. El archivo queda como el que os dejo a continuación.
Navegando por la web mencionada, vamos a obtener una serie de datos referentes a la población española por provincias. Los podemos localizar en "Datos/Provincias/Evolución de la población" y descargar el archivo de excel: http://alarcos.esi.uclm.es/per/fruiz/pobesp/dat/arc/provincias.xls
El archivo descargado tiene para cada provincia la evolución histórica de la población. Nosotros vamos a utilizar exclusivamente la columna del año más actual (2009). De manera que seleccionamos solamente la columna de las provincias y la columna del 2009 (incluyendo la cabecera de columna) y las copiamos en una nueva hoja de excel, la cual guardamos para su posterior uso. El archivo queda como el que os dejo a continuación.
| habitantes_provincia_2009.xls | |
| File Size: | 20 kb |
| File Type: | xls |
Mapa de habitantes por provincia.
Es el momento de comenzar a crear el mapa desde TargetMap. Accedemos a la web http://www.targetmap.com/ y nos autentificamos con nuestro usuario y contraseña. Una vez hemos accedido, se nos muestran las opciones de Crear un mapa nuevo o visualizar nuestros mapas ya creados.
Hacemos clic en "Create your own Map" para comenzar a crear nuestro mapa. En esos momentos, se nos abre una nueva ventana con el editor de mapas de TargetMap y escogemos "Spain". El mapa se nos centra en nuestra ubicación elegida (España) y ahora definimos la fuente de los datos a emplear: desde un archivo de hoja de cálculo (será nuestra opción) o bien manualmente creando la tabla.
Al subir el archivo, nos detecta los datos. En nuestro caso escoge como datos geográficos la columna de las provincias de forma automática. Hacemos clic en "Next" y nos carga el mapa ya creado que ahora debemos completar.
Podemos comprobar como la aplicación nos crea "dos capas" de datos: una que recoge el total provincial (nos "colorea" cada provincia en base a unos rangos de datos) denominado "Boundaries" y otra capa denominada "PinPoints" que recoge los datos puntuales de la tabla (en nuestro caso éstos datos coinciden con los provinciales) y los muestra mediante un punto azul.
Desde el menú de edición podemos cambiar la fuente de datos, visualizar la tabla de los datos (pudiendo copiarlos para exportar), y además comprobar si en la detección automática existe errores. En nuestro caso, tenemos varios errores por la forma en la que está escrito el nombre de algunas provincias. Las corregimos y listo. En nuestro caso, nos avisa de que no se reconoce Balears (Illes) y que Islas Baleares no tiene datos. En la ventana de la derecha, editamos el nombre y al guardar los cambios ambas ventanas aparecen en blanco. Ya no hay errores.
En "Level Detail" podemos escoger "CCAA" en vez de "provincias" de manera que el mapa agrupa (Sumatorio) los datos por cada Comunidad Autónoma. En nuestro caso, lo mantenemos en provincias.
Ahora modificamos la apariencia del mapa. En mi caso, defino un borde blanco para las provincias, con 6 rangos de datos que defino, tanto el rango como su leyenda. Para finalizar, guardamos (botón Save) y nos pide que rellenemos un formulario con los datos básicos del mapa.
De igual manera podemos personalizar la capa PinPoints, definiendo si queremos los datos a nivel provincial o regional y el aspecto de los marcadores, que por defecto son azules con borde blanco.
Si deseamos quitar la marca de agua existente sobre el centro del mapa, será necesario compartir el mapa, haciendo clic sobre le botón "Share" y completando el formulario. Tras aceptar, ya tenemos nuestro mapa público y compartido con toda la comunidad de TargetMap.
Una vez compartido el mapa, puede ser que la aplicación nos cierre la ventana de edición de mapas, o bien que nos aparezca la primera pantalla del proceso de creación de un nuevo mapa. En el primero de los casos, para volver a abrirla y acceder a nuestros mapas ya creados, desde la web de www.targetmap.com podemos acceder a ellos desde el enlace "My Maps". En el segundo de los casos, basta con hacer clic sobre el icono que representa un mapamundi.
Si deseamos quitar la marca de agua existente sobre el centro del mapa, será necesario compartir el mapa, haciendo clic sobre le botón "Share" y completando el formulario. Tras aceptar, ya tenemos nuestro mapa público y compartido con toda la comunidad de TargetMap.
Una vez compartido el mapa, puede ser que la aplicación nos cierre la ventana de edición de mapas, o bien que nos aparezca la primera pantalla del proceso de creación de un nuevo mapa. En el primero de los casos, para volver a abrirla y acceder a nuestros mapas ya creados, desde la web de www.targetmap.com podemos acceder a ellos desde el enlace "My Maps". En el segundo de los casos, basta con hacer clic sobre el icono que representa un mapamundi.
Al hacer clic (en un caso u en otro), se nos abre una nueva ventana con un menú que nos permite seleccionar alguno de nuestros mapas. Podemos abrir y editar (Open), borrar (edit) e incluso crear un nuevo mapa a partir de éste.
Resultado final.
Cuando hacemos clic en "Share" (compartir) hemos mencionado que la aplicación nos cierra el mapa, pero nos muestra una ventana de color azul con la URL pública del mapa para así poder compartirlo. En mi caso http://www.targetmap.com/viewer.aspx?reportId=8420
Y si lo que deseamos es embeberlo en nuestra web/blog, en la ventana "Map Viewer" nos da la opción de obtener el código HTML para realizarlo.
Aquí os dejo el mapa de ejemplo realizado.
Y si lo que deseamos es embeberlo en nuestra web/blog, en la ventana "Map Viewer" nos da la opción de obtener el código HTML para realizarlo.
Aquí os dejo el mapa de ejemplo realizado.